 Bypass Google Account Samsung Galaxy S7, S7 Edge
Bypass Google Account Samsung Galaxy S7, S7 Edge
In this guide, You’ll be learning How to Bypass Google Account Samsung Galaxy S7, S7 Edge. This method will work same on Samsung Galaxy S6 or S6 Edge and S6 Plus.
In case if you forget your Google Account for your Samsung S7 phone. Or maybe you bought a second hand phone and you don’t know the Google Account or Gmail ID which is already set on this device.
For this problem you need to Bypass Google Account in your cell phone. Remember this method is for Samsung Galaxy S7, S7 Edge and S6, S6 Edge and S6 Plus.
Steps to Bypass Google Account Samsung Galaxy S7, S7 Edge:
VIDEO GUIDE:
Step 1. Start with selecting your Home Language.
- Connect your WiFi Connection.
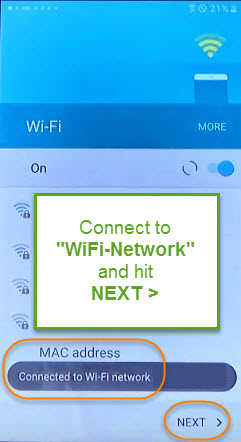
- After connection to your WiFi-Connection, Tap on NEXT > then Agree to the Terms and Conditions and hit NEXT >.
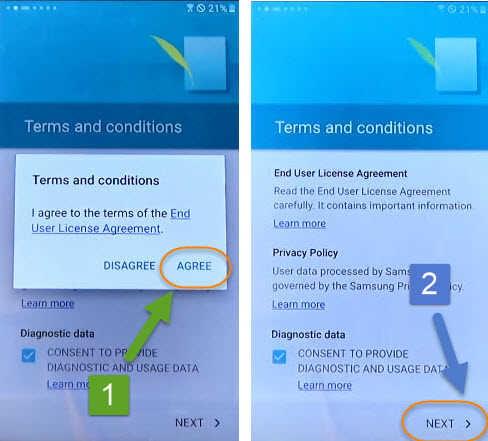
In this place your phone will ask you to enter Gmail ID or Google Account for verification. 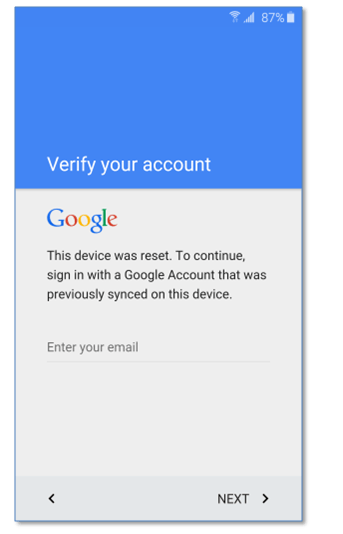 Now you’ve to ‘Bypass FRP Lock’ from your S7 or S7 edge phone so that you can enter your own Google Account and start using the phone again without the FRP lock.
Now you’ve to ‘Bypass FRP Lock’ from your S7 or S7 edge phone so that you can enter your own Google Account and start using the phone again without the FRP lock.
Step 2. From this screen, From your left hand corner Tap on < Back
- You’ll see Terms and Condition Page, Tap on “Learn More” on that page.

- After that, You’ll see “Terms and Conditions Page” in the bottom of your screen. Tap on “Enhance Features”.

- Then “Push Long for 2 secs on (anywhere on the ‘Text’) of screen” to enable “SELECT ALL, COPY, SHARE” popup, Tap on “Share”
 After that “Samsung setup wizard” will appear on your screen “Push Long” on it for at least 2 seconds.
After that “Samsung setup wizard” will appear on your screen “Push Long” on it for at least 2 seconds.
- It will redirect you to “Samsung setup wizard” page, Tap on “Force STOP”, then Tap on “Battery” then select “Change to a power saving locating method”.

IN CASE:
If you can’t see this option on your phone’s screen don’t worry, Here you need to do 5 things to activate that option for your phone.
SKIP THIS SECTION, If you can see the “Change To Power Saving” Option on your screen. If you can’t see Change to power saving option then follow these steps:
1. Disconnect your Samsung Galaxy S7 or S7 edge phone from Wi-fi.
2. Put an active SIM-Card
3. Select your Language Again
4. Most Importantly, Leave your phone on Sleep mode for 5 to 6 hours.
5. After that remove the SIM-Card, connect again to your Wi-Fi connection and follow the further steps, and it will work for you too.Then Follow further
Step 3. Tap “Google Location History”, Tap YES > again Tap on “Google Location History”. Here it will ask you to Add an Google Account.

- Now you can see “:” these kind of three points on your top right hand side of the screen, Tap on it. Tap “Help”.

- Now Fortunately you’ve the access to Google Chrome. Tap on”Chrome” > and select Accept and Continue > No Thanks.

Step 4. Now on the top you’ll see a “Search Bar” type and search for “Quick Shortcut Maker Latest 2017”.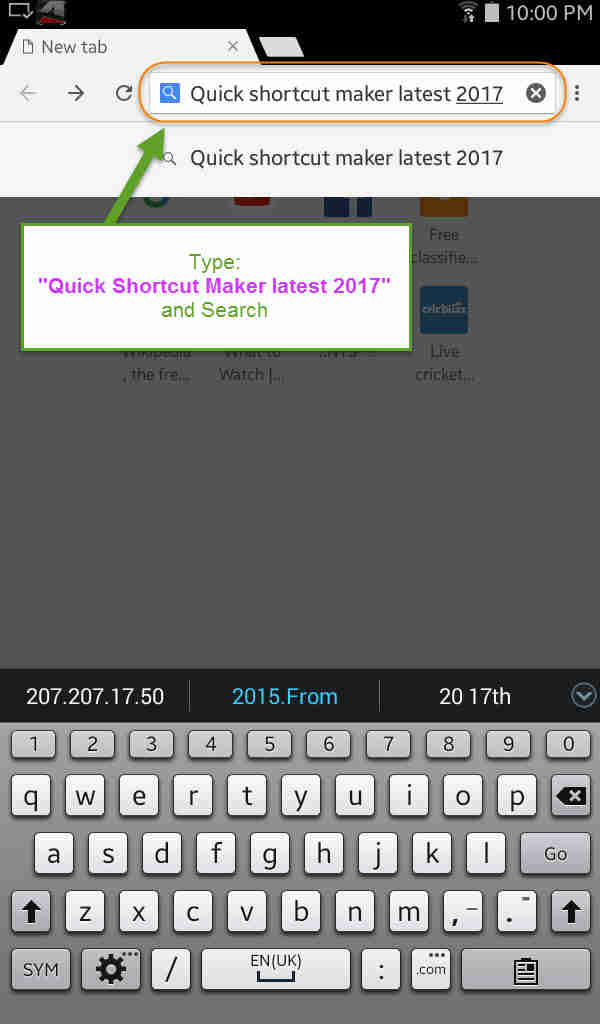
From the Google search results select one with “Techoxygen.com”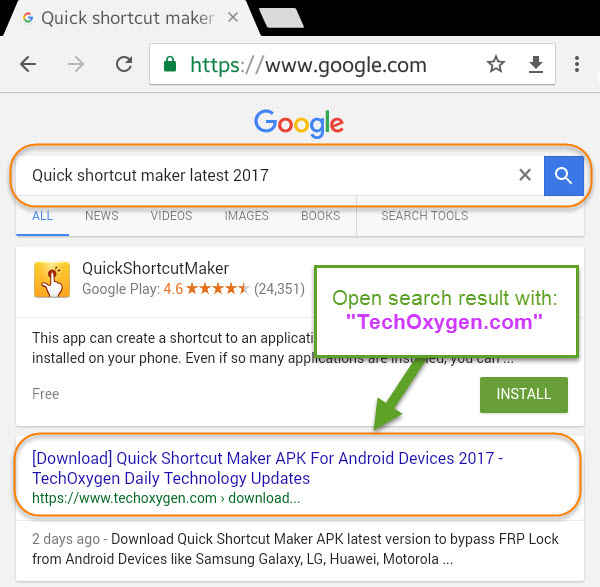 and go to the website. Scroll download and hit on “Download Button” to download the Quick Shortcut Maker Apk.
and go to the website. Scroll download and hit on “Download Button” to download the Quick Shortcut Maker Apk.
Samsung Galaxy Apps Store:
Step 5. While the application is downloading, Tap on < Back, again < Back and go to the search bar and type : “Google.com” and on the Search bar of Google type: “Samsung Galaxy Apps” and then click on the result with Samsung Levant.
- On the Home screen of Samsung.com hit on “Samsung Galaxy Apps” Tap AGREE >
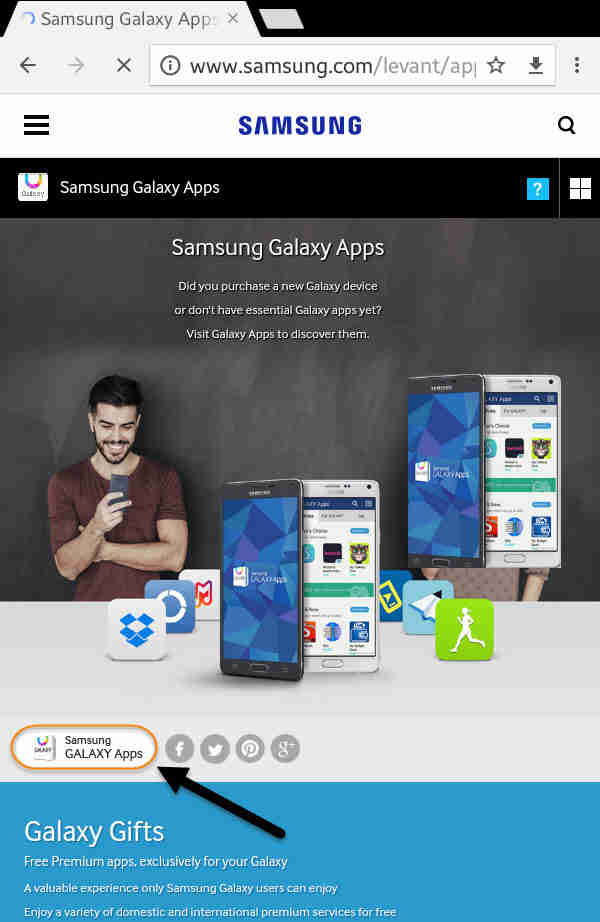
- On search bar write “File explorer” and search. Now you’ll see “MaxiExplorer File Explorer” hit the download button.
- Here you’ll see a page for Samsung Account. You need to enter your Samsung Account, So just enter your Email and Password to sign in.

- Once you signed in with Google account, You’ll see a popup window of “MaxiExplorer” tap on ACCEPT and Download > and wait a few seconds. When Maxiexplorer downloaded tap on the Play Button to open this application.

- Then go to “Download” folder and in that folder you’ll find “Quick Shortcut Maker” that application which you downloaded before.
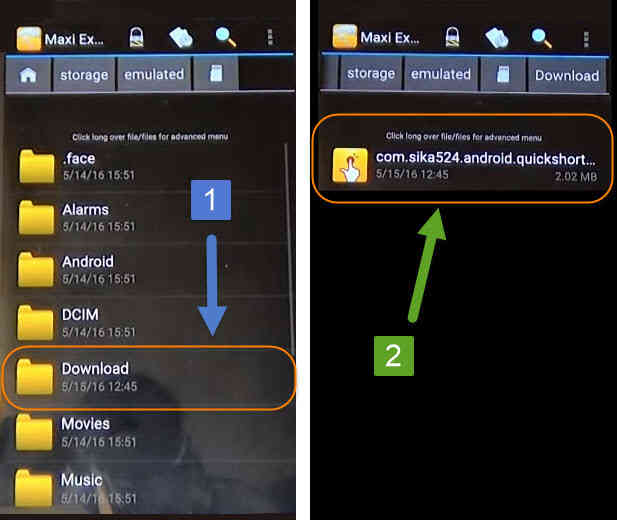
- Click on this application and tap View > and Open with > Package Installer >

- Select Settings > and then enable “Unknown sources” > OK and tap on Install.

Google Account Manager:
Step 6. Now open the application, tap on search bar and type : “Google Account Manager” tap on it.
- Here search for the “Google Account Manger, Type Email and Password” it should be on the 5th number tap on it.
- Tap on Try/ button on the page, here see the “:” three points on the top right screen of your phone.
- Tap it and click Browser sign in, as a result you’ll be redirected to Google Account page, from here you can enter your own Google Account so enter your Gmail id and password to sign in.
Bypass Google Account Completed:
When you signed in you’ll be redirected to the Google account manager again, now Press Power button and Restart your phone. Once the phone restarted, complete the initial setup and you won’t face FRP lock or Google Verification Page anymore.
After bypass the Google account you must do a Reset to your phone. So go to settings and click on Backup and reset. And you’re done.
You may also like to read:
- How to Bypass Google Account, Remove FRP on Samsung S7 Edge, Note 5, Note 7 Android 6.0.1 and 6.1 Marshmallow
- Bypass Google Account On “Samsung Galaxy J7 PRIME 2016, A9 PRO, A8, A7, A5, ON8, ON7 PRO, On Nxt” Unlock FRP Google Account
Last Words:
This guide is for Bypass Google Account Samsung Galaxy S7, S7 Edge. I hope you successfully bypass google account on your phone. Furthermore if you still have any problem regarding your Bypass Google Account Samsung Galaxy S7, S7 Edge. Feel free to comment below.


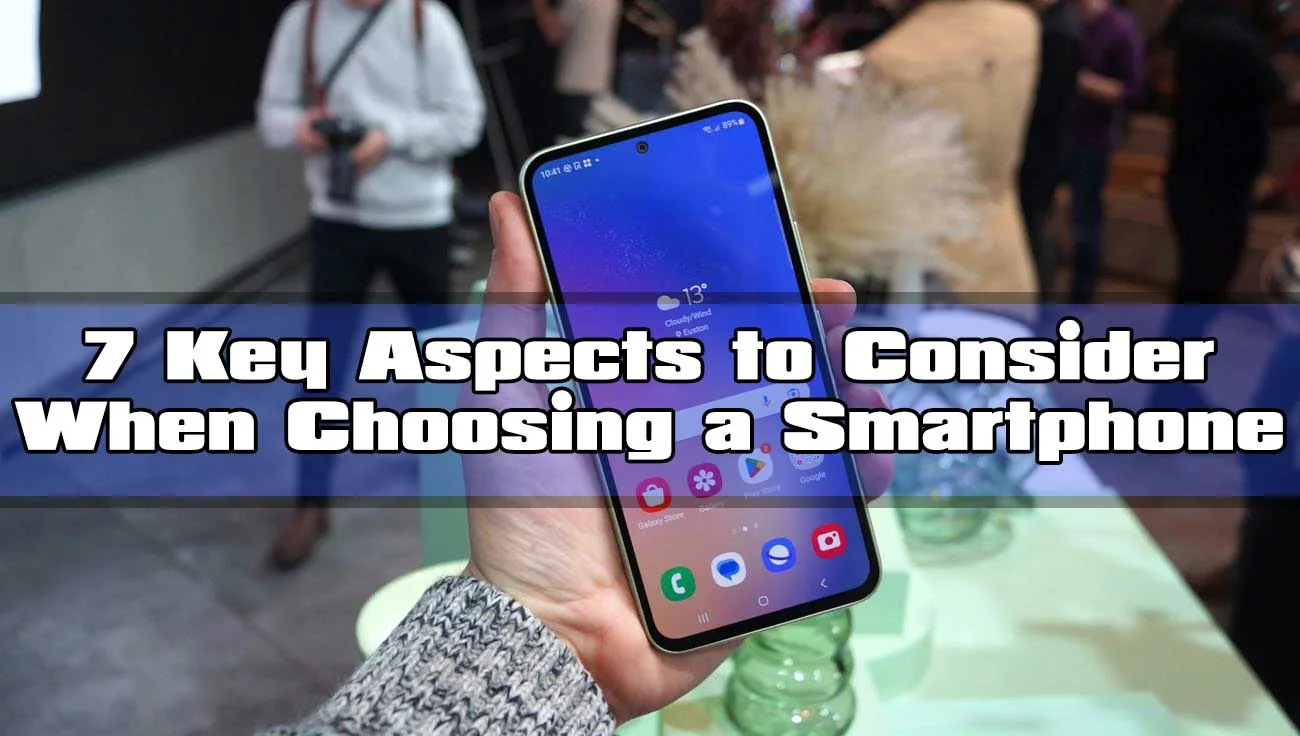
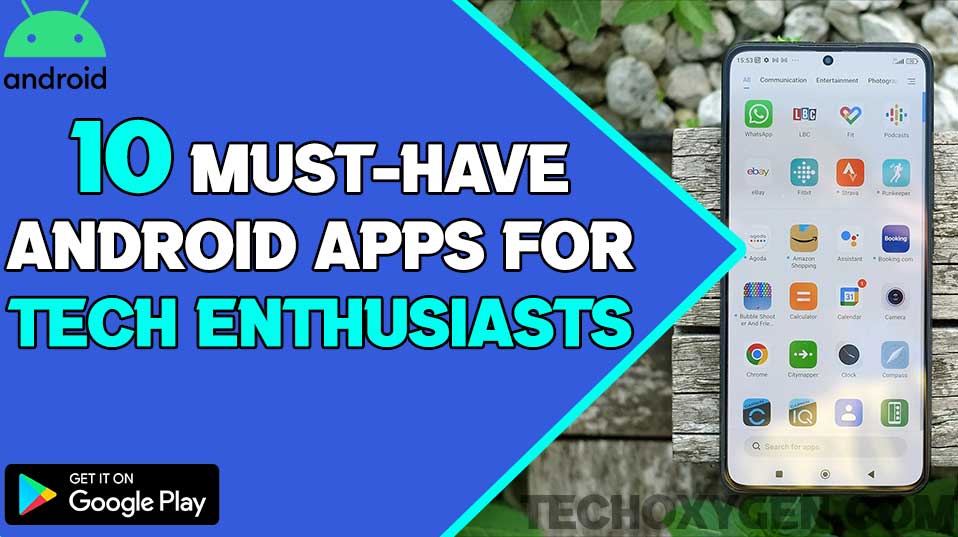
I cannot get passed the 2 second long hold text stage to rid My Samsung s7 edge phones unwanted Google account ?SOMEBODY PLZ HELP I’M IN DIRE STRAITS PULLING MY HAIR OUT S.O.S
What if Wi-Fi options don’t show up on the phone?
very long but useful, waiting for text msg on cell to setup
but if that doenst come will use
Very helpful and well explained step by step.
S7 edge Nougat 7.0 issue of name and email error not resolved
Check out this guide to resolve the issue: REMOVE ERROR FROM GOOGLE ACCOUNT MANAGER
Wow…..thank you so much I’ve just unlocked my S7 Galaxy edge….Thank you