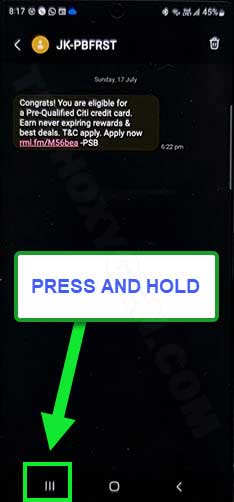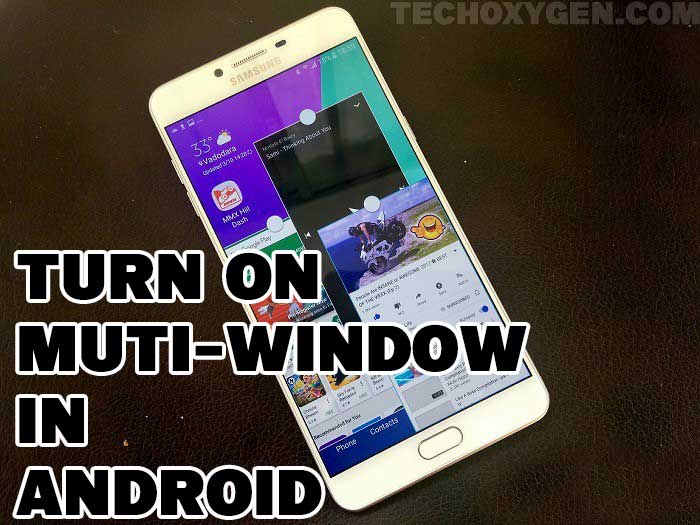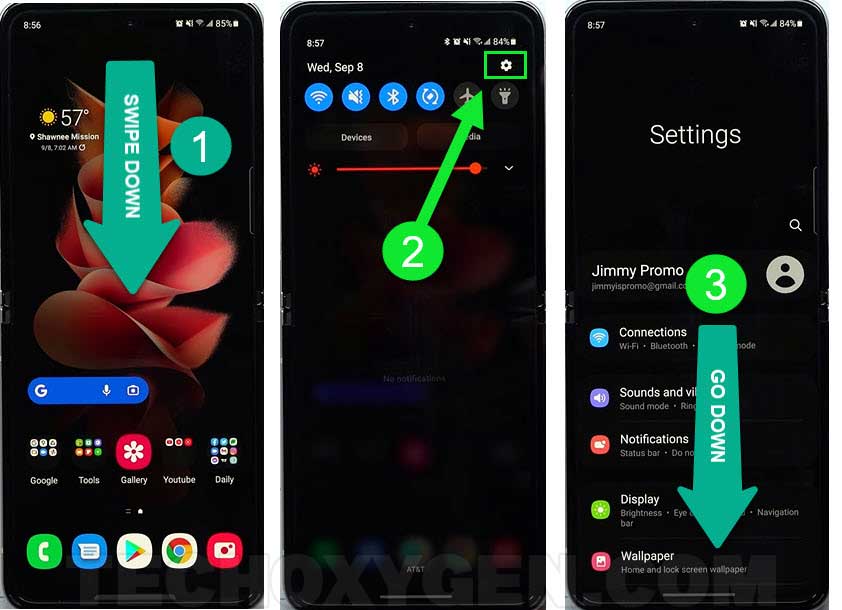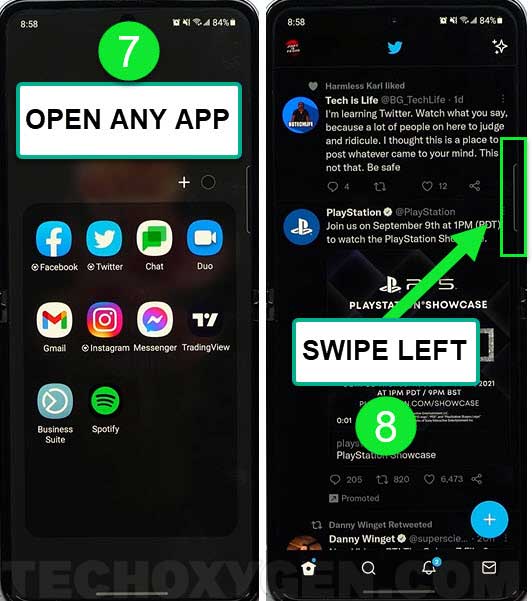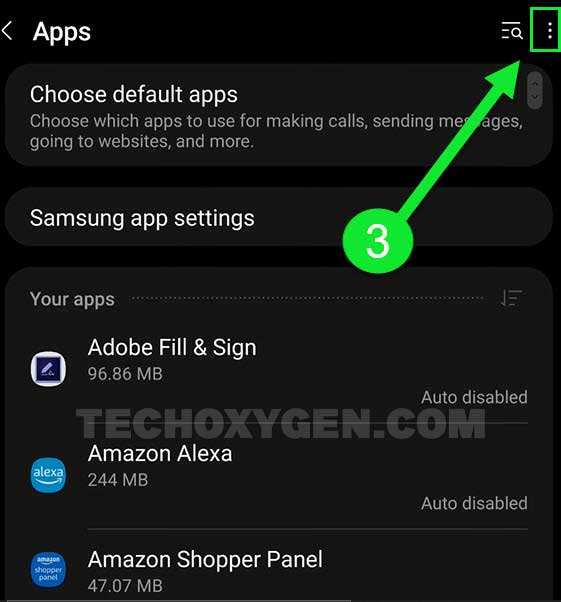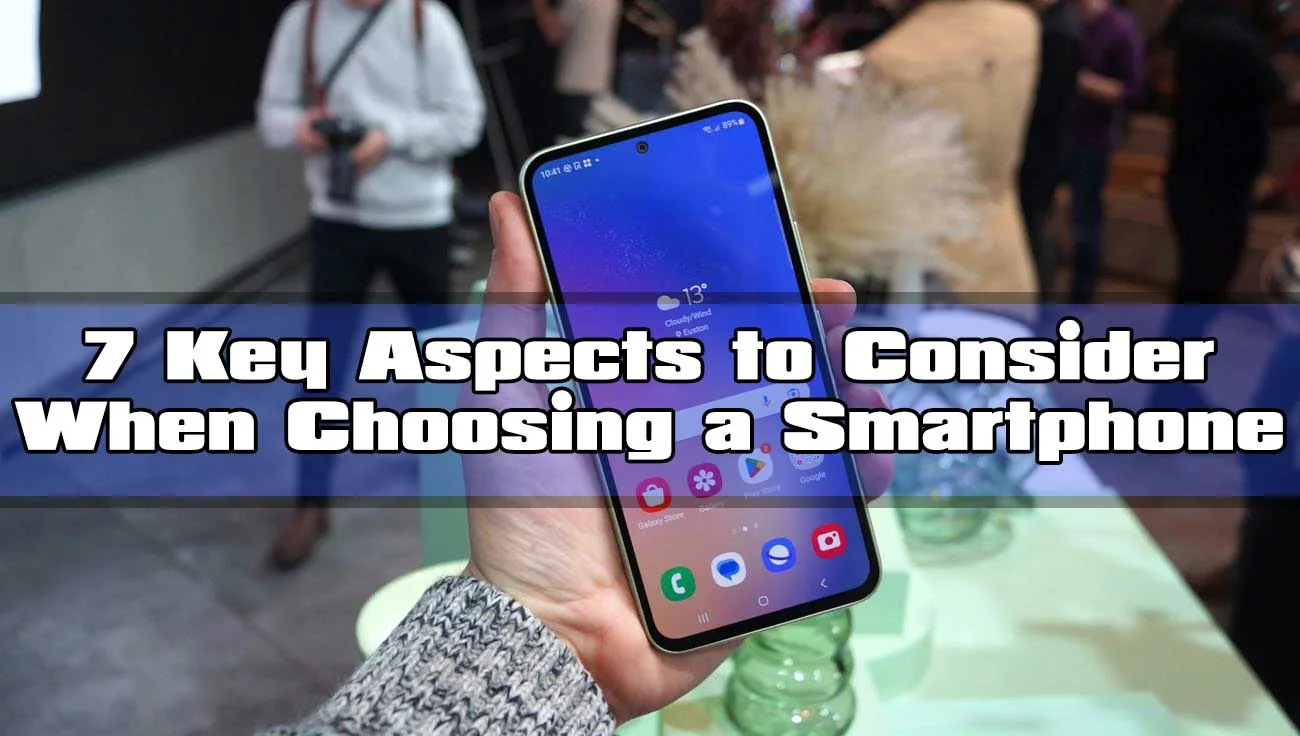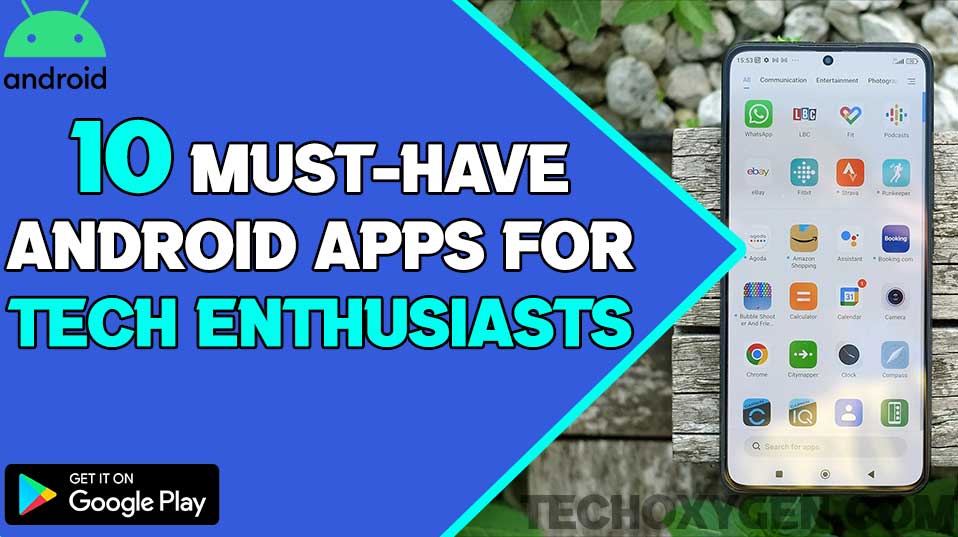Use Split Screen, Multi Windows, and PiP (Picture-in-Picture) mode in Samsung Galaxy S23 with the Good Lock application. With the help of the Split-Screen feature, you can access and use 2 applications at the same time on a single screen.
Opening Twitter, Instagram, or Facebook on the same screen is now possible with the help of the split-screen feature in the Samsung Galaxy S23.
This feature works with the Good Lock app, which is usually installed in Samsung Galaxy devices by default. If you don’t have this application already installed, then install it from Play Store or Samsung Galaxy Store.
In case, you don’t have that application in your region then you can use its alternate like “Fine Lock or Nice Lock”.
Fine lock and Nice lock work the same as the Good lock application. They have almost the same features, but Samsung Galaxy does not offer Good Lock app access to some of the regions. So, if your phone does not support Good Lock then try using Fine lock or Nice lock.
Step-by-step method to use Split-Screen in Samsung Galaxy S23:
1. To use apps on split-screen, open the Good Lock application in Samsung Galaxy S23.
(If you don’t have Good Lock in your region. You can use Fine Lock or Nice Lock launcher to download the apps of these modules and then you can use it on your Samsung Galaxy phone.)
2. Go to the “MultiStar” option inside the Good Lock app.
3. Enable the “Quick launch of the Multi Window” option and also select “Open in split screen view”.
4. Now, open the application in Split-screen. Press and hold the “Recent Apps” button.
5. Then select any application to open it into the Split window.
That’s how you enable and use Split-Screen in Samsung S23 android phone. If you want to use the Multi-windows feature, then follow the below guide.
MULTI-WINDOWS IN SAMSUNG GALAXY S23:
Multi Window feature in Samsung Galaxy is now available for all users. Unlike, the Good lock app which does not support all the regions. The Good lock App works the same as the “Advance Features” option and it also has the “Split Screen” option. Which works almost sale as “Multi Window”.
Opening Twitter, Instagram, or Facebook on the same screen is now possible with the help of the Multi-Window feature in the Samsung Galaxy S23. This feature works with the “Samsung Labs”, which is an outstanding feature of Samsung Galaxy.
With the help of the Multi Window feature, you can easily open any application on your phone on the same screen.
To do that, follow the simple step-by-step guide below.
Use Muti-Windows in Samsung Galaxy S23:
1. Swipe down to open the notification bar.
Tap on the “Gear Icon” to open the Settings of your Samsung Galaxy phone.
Go down and search for “Advanced Features”.
2. Advanced Features >> then open LABS.
Inside the Labs, you will see an option of “Multi Window for all Apps”.
This option is “inactive” by default. Activate this option to enable the multi-window function for all applications.
3. Go to the home page and then open any application. For example, I open the Twitter application.
Then swipe left to open the “Recent Apps Bar”.
4. Select any application which you want to open in Multi Window.
Hold the application, Drag it out and leave it anywhere to open it on the multi-window screen.
5. You can also increase and decrease the window size by dragging the blue bar up and down.
6. Two applications are opened in the multi-window screen feature.
This is how you can use Multi-windows in Samsung S23 and if you want to use PiP or Picture-in-picture feature in Samsung S23, then follow the guide below.
PICTURE-IN-PICTURE MODE IN SAMSUNG GALAXY S23:
This is an easy guide to turn on or enable PiP mode (Picture in Picture mode) in Samsung Galaxy S23 android phone.
In order to play YouTube video (or any application) in PiP mode, which allows you to play YouTube video in the background, even if you move to your home screen.
You can use multiple applications at the same time with the help of Picture-in-picture mode. This will allow you to access all the applications on a single screen with multiple windows of different applications.
So how do you enable Picture in picture mode on YouTube or any application in Android?
To do that, simply follow the step-by-step guide to enable or activate PiP Mode in Samsung Galaxy S23 device:
Turn on Picture-in-Picture mode in Samsung Galaxy S23:
1. Swipe down and go to the Settings of your Samsung Galaxy phone.
2. Go to the Apps Settings.
3. Tap on the “:” three dots from the top right corner of your screen.
4. Select the “Special Access” option.
5. Inside it, you will find the “Picture-in-picture” feature, just tap on it to open.
6. Turn ON and OFF the Picture-in-picture feature for any application you want using this screen.
Conclusion:
These are simple and easy to follow guides to use Split Screen, Multi-Windows and Picture-in-picture mode in Samsung Galaxy S23. If you need any help regarding this method, feel free to comment below or contact me directly using the contact-us page.