Samsung Fold FRP Bypass with PC is the best method to unlock smartphone with the simple and easy to follow steps. As this guide is free easy to follow and apply on your phone. You don’t need to use computer or laptop for this method.
Also, there is no need to use Real-Term or any third party software which helps to remove FRP lock from many different models of Samsung Fold. But, today we have managed to create a simple to follow method which can be follow by any nontechnical user.
There are many methods available for Samsung Fold FRP Bypass. This method works for many Samsung Galaxy phones including Samsung Fold phone.
On the other hand, you can easily remove “Google account verification” lock using this free guide. In case, you’ve a different android device you can use the search bar to search the FRP bypass methods particularly for your device.
What is FRP Bypass Samsung Fold and how you can unlock FRP?
When FRP lock is enabled on a device, you need to provide account’s username and password for the last Google account you used to login to the device.
This can be difficult if you’re using a second-hand phone or if you forgot the login details of Google account. But there are a number of Samsung Fold FRP bypass methods created for Android devices to remove FRP from the smartphone or tablet.
This bypass FRP method is made for “Samsung Fold FRP bypass” that helps you to get into the device Settings and delete the previous phone data and Google account login details.
Best method to bypass FRP lock from Samsung Fold:
After deleting the details you can set up the phone as new. There may be a number of random workaround on the Internet but they tend to get patched immediately they are discovered by Google.
You can also deactivate the security lock using the “FRP bypass APK 2020”. Disabling FRP is easy although there is nothing to remind you to do it when you’re deleting the phone’s data.
The goal of any user is to see a reminder about FRP lock when resetting, just like you get a reminder when you’re about to lose an account or data. Until then, it’s up to you to remember to disable it when you want to send it someone else.
In this Samsung Fold FRP Bypass method, we are going to cover this in total of 10 steps. Fortunately, all the steps are covered by the images. Which are notified by the arrows in the images for each step or selected option. This will help you to apply each and every step carefully and easily.
The reason could be anything which makes you to bypass FRP lock from Samsung Galaxy Fold SM-F900F device. We have a solution for this problem. You can easily unlock any Samsung Fold phone with Android 9/9.1 Pie or higher version.
In this method, we are going to discuss about the steps which can help you to easily unlock, remove and bypass lock from Samsung Fold and other Samsung Galaxy phones having Android 5 or higher version.
Samsung Fold Specifications:
The Samsung Galaxy Fold SM-F900F model released in February 2019. This Samsung Fold phone has a Foldable Dynamic AMOLED, HDR10+ display with the screen size of 7.3 inches. The Samsung Galaxy Fold has 1536×2152 pixels of Screen resolution with the Cover display of Super AMOLED, 4.6 inches having 720×1680 of pixels ratio.
The Samsung Galaxy Fold SM-F900U has Android 9.0 Pie operating system which is upgradable to Android 11 and ONe UI 3.1. Samsung Fold has Octa-core Kryo 485 1.4 GHz and Kryo 485 4.1 Ghz processor and 512GB of ROM and 12GB of RAM.
CAUTION:
This guide is specifically made for real smartphone owners. do not apply this method on stolen phones.
Must Have List for Samsung Fold FRP unlock method?
- Wi-Fi Connection.
- Battery should be more than 75%.
- Google Account Manager Application.
- Bypass FRP Lock APK
- Most importantly, your Smile! : )
FRP Bypass Samsung Galaxy Fold SM-F900 With PC:
- Turn the power ON of your Samsung Galaxy Fold phone.
- Connect to a home Wi-Fi network using your Samsung Galaxy Fold device.
- After connecting to the internet, go back to the Welcome screen.
- After that, Power ON your PC.
- Download SamFirm Tool into your PC using the below link.
- tinyurl.com/Files-FRP
- Once SamFirm Tool downloaded, right click on it and click on Run it as administrator.
- Inside the SamFirm Tool V1.3.1, click on the 2nd Tab which is titled as Samsung.
- Click on FRP Bypass and then select Bypass FRP (Open YouTube) option.
- Then click on MTP FRP Bypass button.
- Doing so, will send a command to Samsung Galaxy Fold phone to open Google Chrome application.
- Once you see the below notification, click on VIEW button to open Chrome into your Samsung Fold phone.

- This will open Chrome browser automatically into your phone.
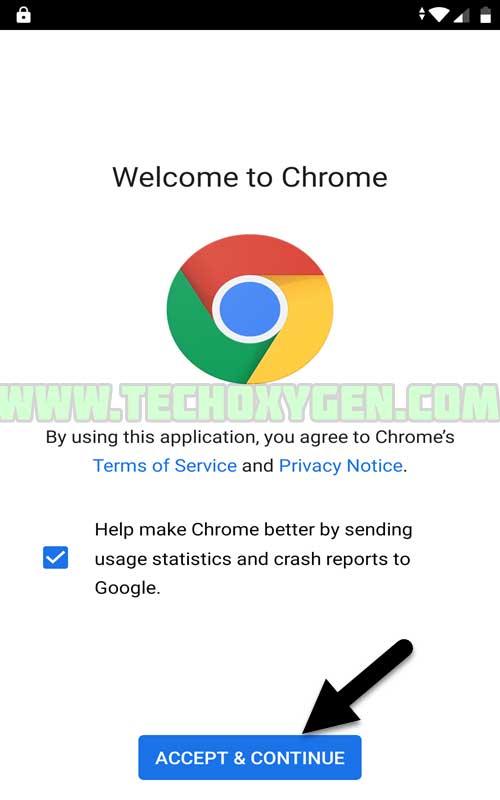
- Click on the URL bar of Chrome and type this URL:
- tinyurl.com/Files-FRP
- Then Scroll down until you find Click to Open Setting for Samsung.
Then click on this link, as this will open Settings Page inside your Samsung Galaxy Fold device.
- Once you see Settings Page, tap on the Accounts and Backup >> then click on Bring data from OLD device >> and then click on Download option.
- This will take few minutes to download the Smart Switch into your Samsung Fold phone.
- Once smart switch downloaded, click on Agree button >> then select Allow >> and then click on Received Data option.
- On this screen, select first option which should be Galaxy/Android >> then select Cable.
- Now you need to connect your Old android phone with your Samsung Galaxy Fold device.
- This is possible with the help of a USB data cable and OTG cable.
- After connecting to the old phone, Go to its Settings >> then select Accounts and backup >> and then tap on Accounts option.
- Go to Add Account >> then select Google >> and then you need to Sign in using your Gmail account and then click on Confirm button.
- Install and Open the Smart Switch app on the open phone.
- Send data >> Cable >> Connect the FRP Samsung Fold phone with to open phone via OTG cable.
- After that, install Smart Switch application into your Old android phone.
- Simply open the application >> tap on Send Data button >> then select Cable >> and then again connect your old phone and Samsung Galaxy Fold using OTG cable.
- Tap on Allow button, once you see Allow and Access notification.
- Now, you need to Swipe UP to access data of your old phone using Samsung Galaxy Fold FRP lock
- From Choose what to bring screen, click and check on Settings and Home Screen
- And then choose Transfer option.
- This will send a notification to your OLD phone. Simply, click on COPY
- This is an important step, now you need to Sign In using the same Google Account into your FRP lock Samsung Galaxy Fold which you used into your OLD android phone.
- After Signing In, this will start copying all the data from old android phone to your bypass FRP Samsung Galaxy Fold
- Process of Copying data will finish in few minutes, don’t need to restart your Samsung Fold phone instead go back to the Welcome Screen by pressing the < Back.
- We can now use Samsung Galaxy Fold phone without Factory Reset Protection.
- As you can see, the new Google account is added and we have successfully bypassed FRP lock from Samsung Galaxy Fold.
Bingo! Factory Reset Protection lock is successfully bypassed from Samsung Fold android smartphone. In case, you are not able to bypass FRP lock from Samsung Fold then feel free to comment below.
RELATED FREE FRP GUIDES:
Remove FRP Lock Samsung J3 Pro SM-J330 Bypass Google Android 9 Pie
Samsung Note 8 FRP Bypass Without PC – Unlock Google Verification Android 9 Pie
Samsung J7 Refine FRP Bypass – Unlock Google Account Verification
Conclusion:
Congratulations, you can now complete the initial setup of your Samsung Fold bypass and you’ll see the new Google account has been added successfully. That means “FRP bypass Samsung Fold” is completed successfully and you don’t need to face that error again.
![Samsung Fold FRP Bypass With PC - Android 11 [Latest Method]](https://www.techoxygen.com/wp-content/uploads/2021/05/FRP-Bypass-Samsung-Galaxy-Fold.jpg)












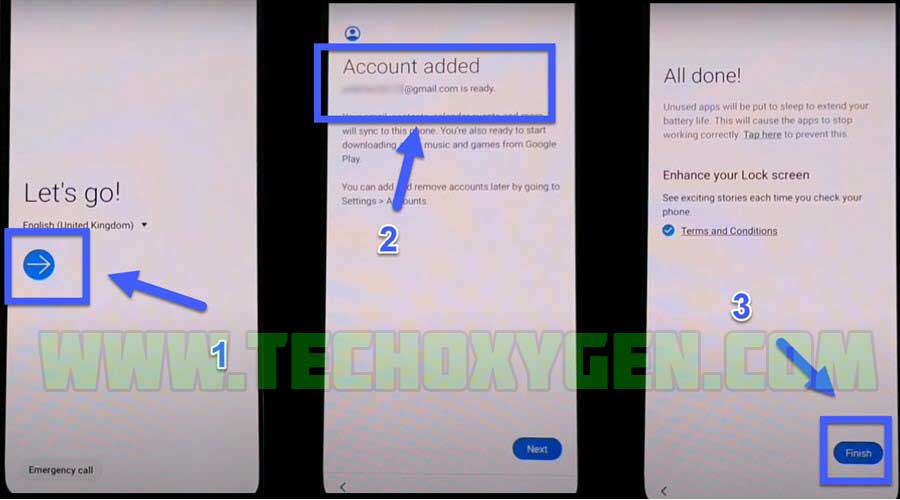
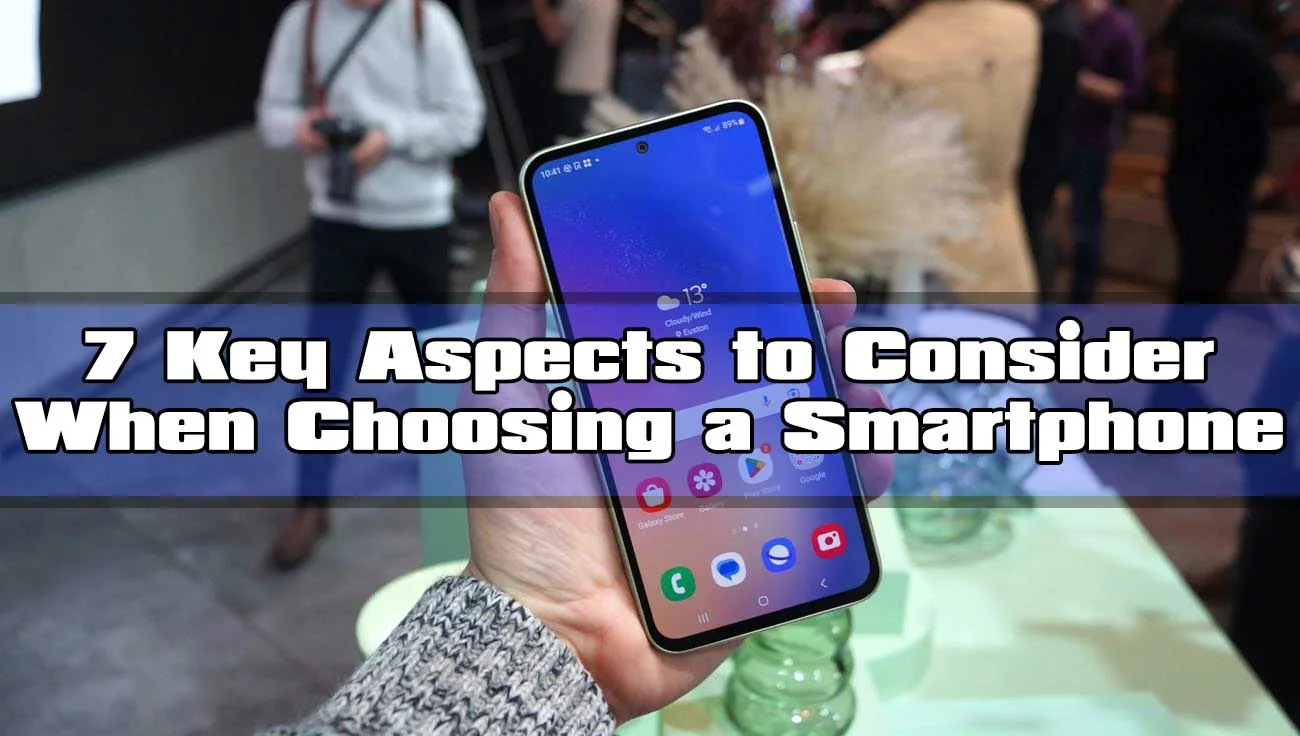
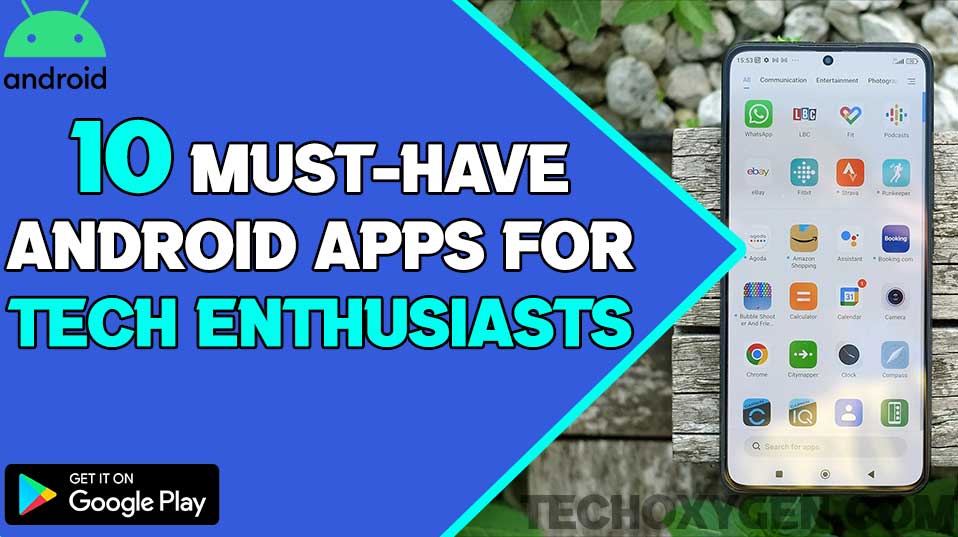
![Turn on WiFi Calling on Samsung Galaxy Phone [EASY METHOD]](https://www.techoxygen.com/wp-content/uploads/2022/09/Turn-on-Wi-Fi-Calling-on-Samsung-Galaxy-Phone.jpg)